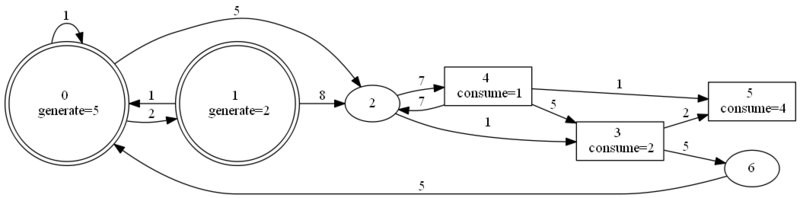Sublime Text 2 に、 EmacsKillRing パッケージをインストール
Sublime Text 2 にて、 emacs キーバインドを使おうと思い Sublemacspro をインストールしたが、 Ctrl+k の挙動が少し emacs と異なっていた。Ctrl+k は一行分しかバッファにたまらない模様。
そこで、EmacsKillRing パッケージをインストールして、Ctrl+k の挙動を emacs と同じにするようにした。
- https://github.com/stiang/EmacsKillRing より、EmacsKillRing.py をダウンロード
- C:\Users\<ユーザ名>\AppData\Roaming\Sublime Text 2\Packages\User 以下に、EmacsKillRing.py を配置
- C:\Users\<ユーザ名>\AppData\Roaming\Sublime Text 2\Packages\User\Default (Windows).sublime-keymap にて、以下を挿入
// EmacsKillRing
// https://github.com/stiang/EmacsKillRing
{"keys": ["ctrl+w"], "command": "expand_selection", "args": {"to": "word"} },
{"keys": ["ctrl+k"], "command": "emacs_kill_line" },
{"keys": ["ctrl+y"], "command": "paste" },
{"keys": ["ctrl+space"], "command": "emacs_set_mark" },
{"keys": ["ctrl+w"], "command": "emacs_kill_to_mark" },
{"keys": ["alt+w"], "command": "emacs_kill_ring_save" },
//ctrl + g で、コマンドのキャンセルが効かなくなるため、以下はコメントアウト
//{"keys": ["ctrl+g"], "command": "cancel_mark" }
Sublime Text 2 で、 emacs キーバインドを使う
- パッケージコントロールをインストール
-
- View > Show Console を選択し、出てきた入力画面で以下を入力
import urllib2,os; pf='Package Control.sublime-package'; ipp = sublime.installed_packages_path(); os.makedirs( ipp ) if not os.path.exists(ipp) else None; urllib2.install_opener( urllib2.build_opener( urllib2.ProxyHandler( ))); open( os.path.join( ipp, pf), 'wb' ).write( urllib2.urlopen( 'http://sublime.wbond.net/' +pf.replace( ' ','%20' )).read()); print( 'Please restart Sublime Text to finish installation')
-
- Sublime Text 2 を再起動する。
- Sublemacspro をインストール
-
- Tools > Command Palette を選択し、出てきた入力画面で install を入力
-
- インストールするパッケージの検索画面が出てくるので、入力欄に emacs と入力し、候補に挙がってくる sublemacspro をインストール。
[
{"keys": ["ctrl+m"], "command": "insert", "args": {"characters": "\n"}},
{"keys": ["ctrl+shift+-"], "command": "redo"}
]
- このほか、以下も入れたら便利だった
- IMESupport for Sublime Text 2: 日本語をインライン入力できるようにする
Sublime Text 2 の設定ファイル
- C:\Users\<ユーザ名>\AppData\Roaming\Sublime Text 2\Packages\User 以下の、Preferences.sublime-settings が設定ファイルとなる。
- 自分は、以下のとおりに書き換えた。
{
// タブをスペースに変換
"translate_tabs_to_spaces": true,
// () ,[]内のインデントを揃える
"indent_to_bracket": true,
// 空行のインデントは取り除かない
"trim_automatic_white_space": false,
// カーソルがある行をハイライトする
"highlight_line": true,
// スペースを表示する
"draw_white_space": "all",
// ファイルの最終行を、改行で終わらせる
"ensure_newline_at_eof_on_save": true,
// デフォルトの改行コード
"default_line_ending": "unix",
// タイトルバーにフルパスを表示しない
"show_full_path": false
}
右クリックメニューに「Terapad で開く」を追加する
- 左下の「スタート」を押下、「プログラムとファイルの検索」に、regeditを入力。
- HKEY_CLASSES_ROOT > * > shell と進んでゆく。
- ※WindowsXPの場合は、HKEY_CLASSES_ROOT > Folder > shell
- shell を右クリックし、 新規 > キー を選択。
- 新しく出来たキーの名前「新しいキー #1」を、「Terapad で開く」に変更。
- 「Terapad で開く」を右クリックし、 新規 > キー を選択。
- 新しく出来たキーの名前「新しいキー #1」を、「command」に変更。
- 「command」をクリックし、右側に出てくる (規定)を ダブルクリック。
- 値のデータに、以下を入力。
"C:\Program Files\TeraPad\TeraPad.exe" "%1"
Graphvis 使用例 その2
Graphvis 使用例
- 以下の内容で、sample.dot を作成
digraph {
rankdir=LR;
0 [ shape = doublecircle, label = "0 \n generate=5" ];
1 [ shape = doublecircle, label = "1 \n generate=2" ];
3 [ shape = rect, label = "3 \n consume=2" ];
4 [ shape = rect, label = "4 \n consume=1" ];
5 [ shape = rect, label = "5 \n consume=4" ];
0 -> 0 [ label = "1" ];
0 -> 1 [ label = "2" ];
0 -> 2 [ label = "5" ];
1 -> 0 [ label = "1" ];
1 -> 2 [ label = "8" ];
2 -> 3 [ label = "1" ];
2 -> 4 [ label = "7" ];
3 -> 5 [ label = "2" ];
3 -> 6 [ label = "5" ];
4 -> 2 [ label = "7" ];
4 -> 3 [ label = "5" ];
4 -> 5 [ label = "1" ];
6 -> 0 [ label = "5" ];
}
- 以下のコマンドを入力
$ dot -Tpng sample.dot -o sample.png
- 画像 sample.png が出力される
- 参考:
- 書いたグラフ(サンプルの2番目): http://poj.org/problem?id=1459
- 属性リスト: http://www.graphviz.org/content/attrs
- ノードの形状リスト: http://www.graphviz.org/content/node-shapes
Graphviz インストール手順
Graphvis を使えば、データ構造としてのグラフの可視化を簡単に行える。まずはインストールするための手順をメモ。(※自分の環境: Windows7, Cygwin (8.15-1))
- http://www.graphviz.org/Download_windows.php より、graphviz-2.34.msi をダウンロード
- graphvis-2.34.msi をダブルクリック。インストール先は C:\cygwin\usr\local\graphviz を指定。
- PATH を通す。~/.bash_profile に以下の文を追加。
PATH="/usr/local/graphviz/bin:${PATH}"
- .bash_profile を読み込みなおす。
$ source ~/.bash_profile
- 動作確認。以下のコマンドを実行して、バージョンが表示されたらOK。
$ dot -v